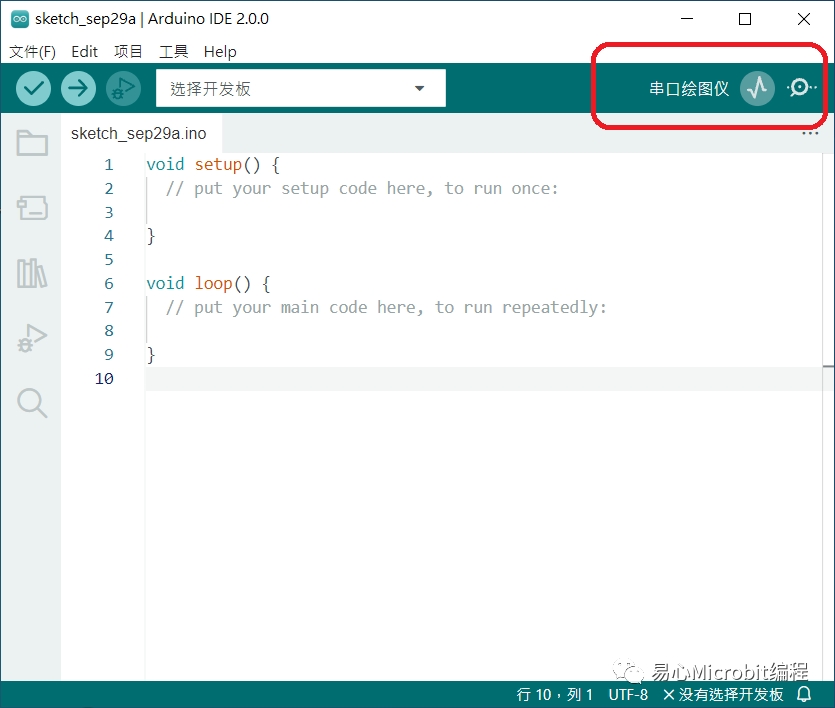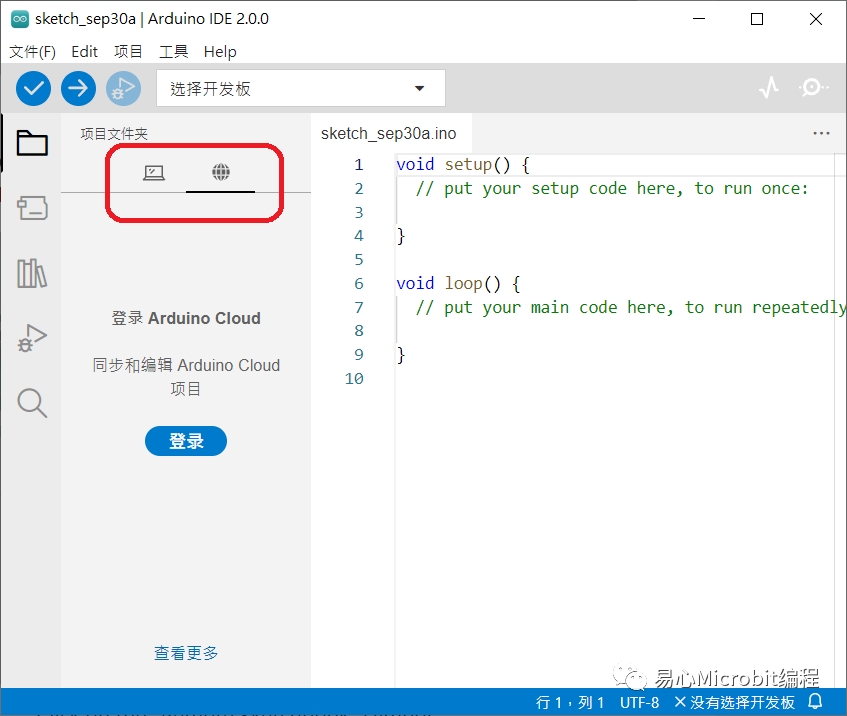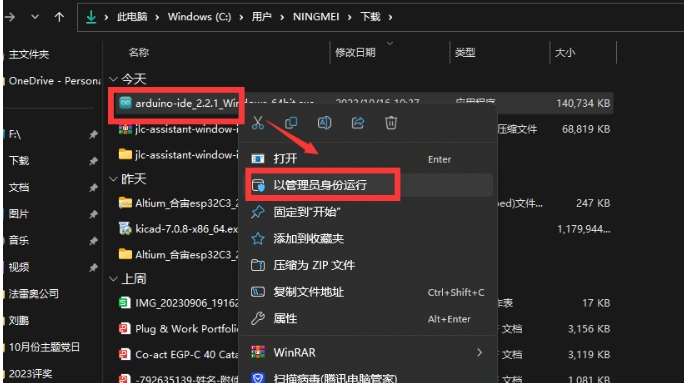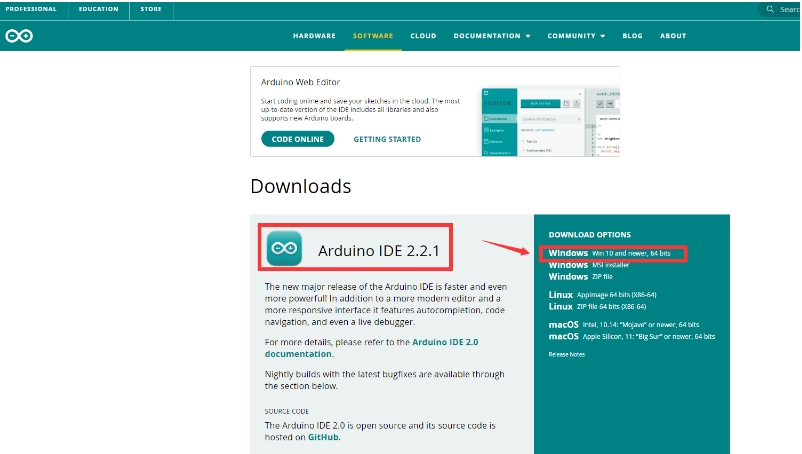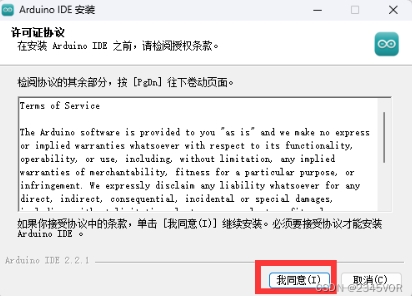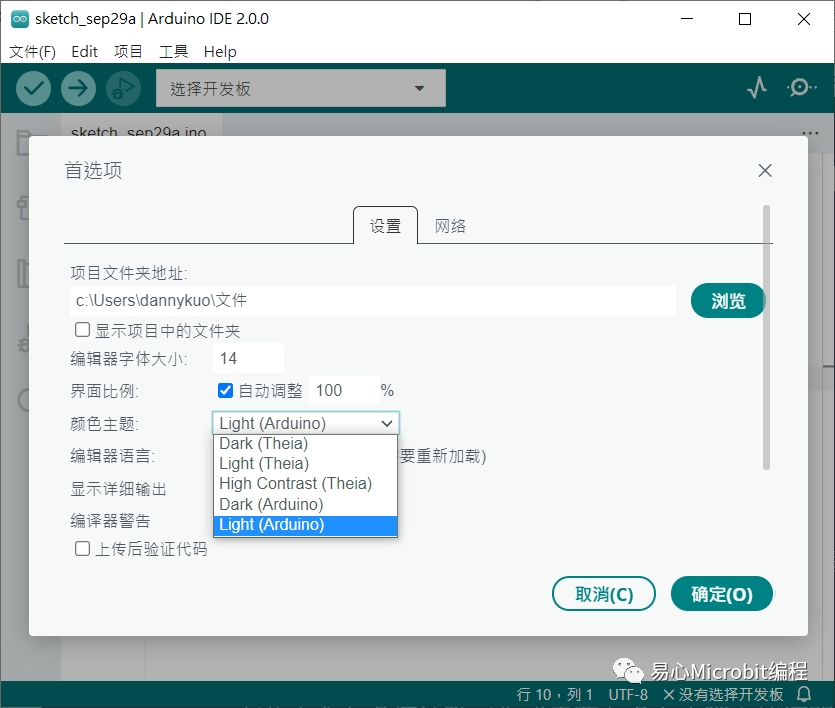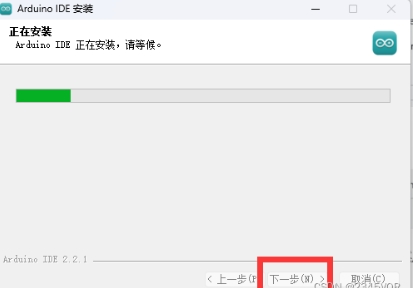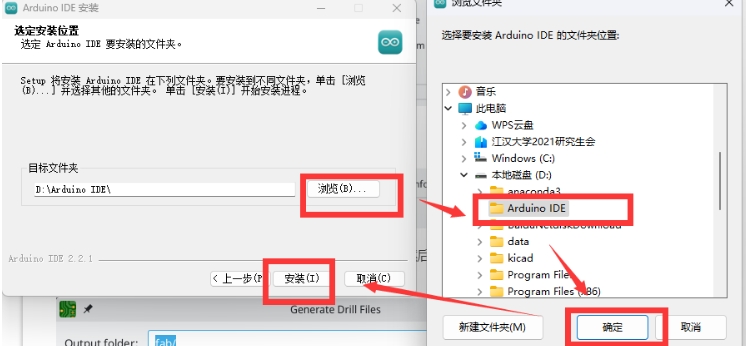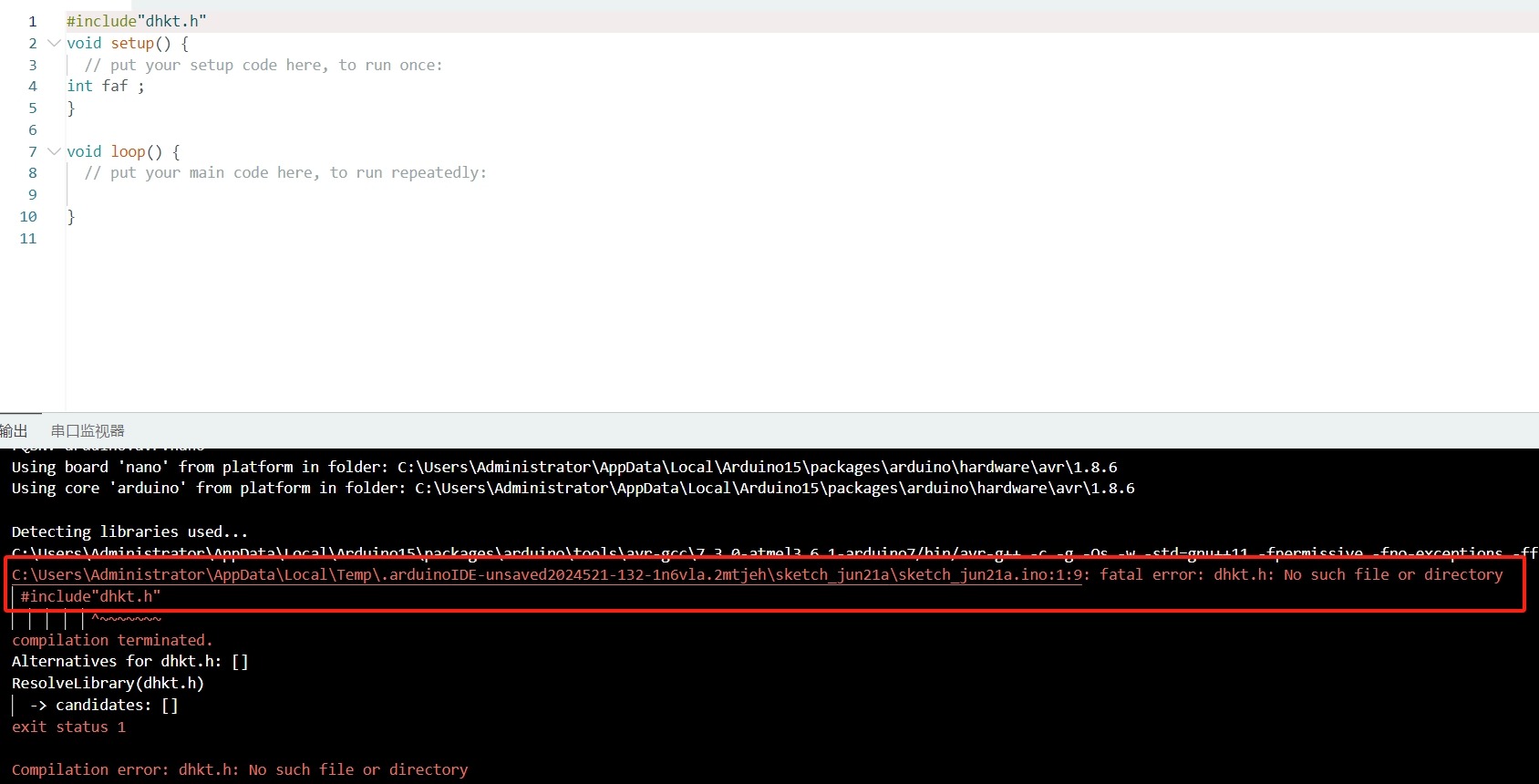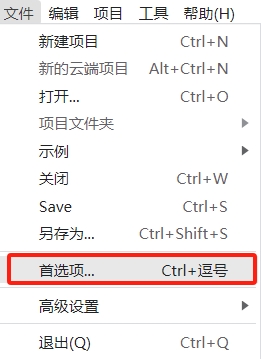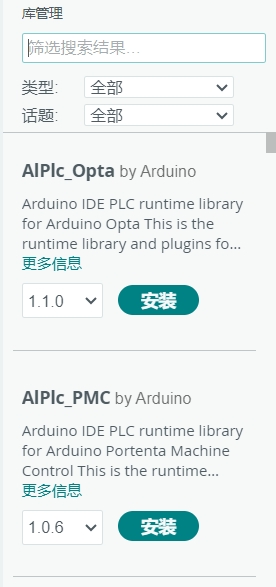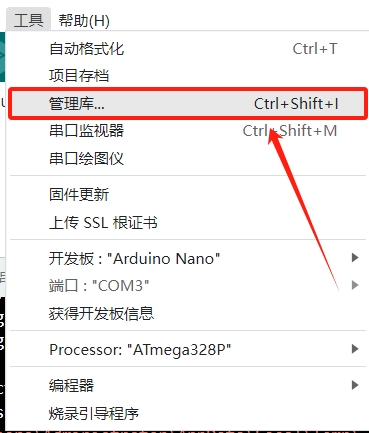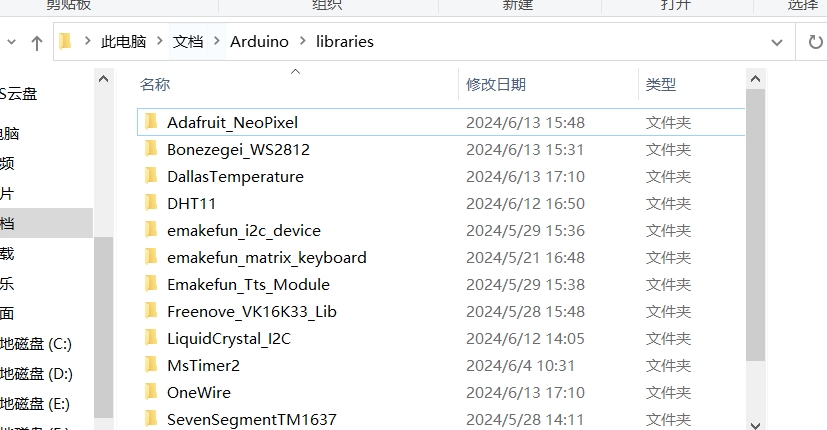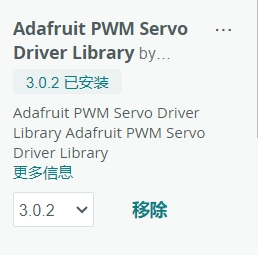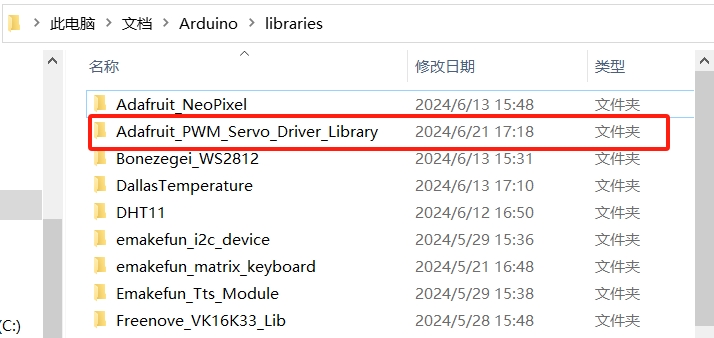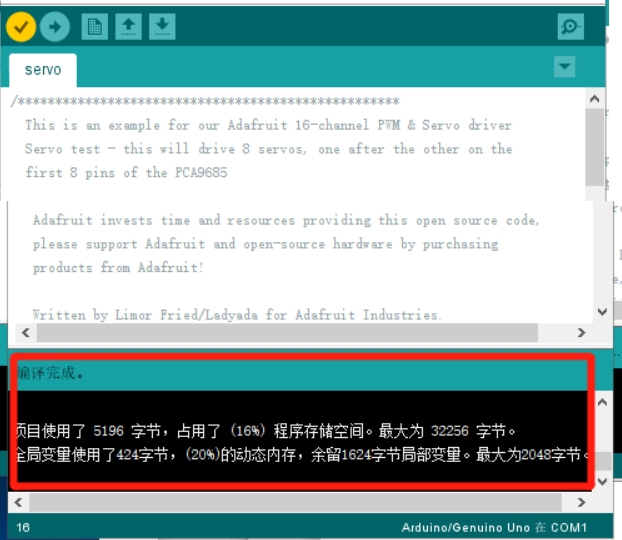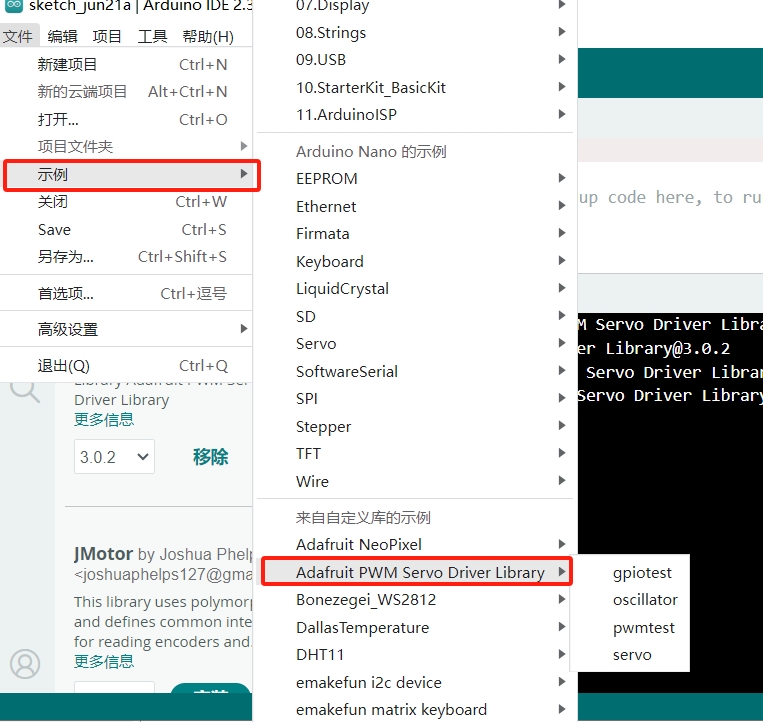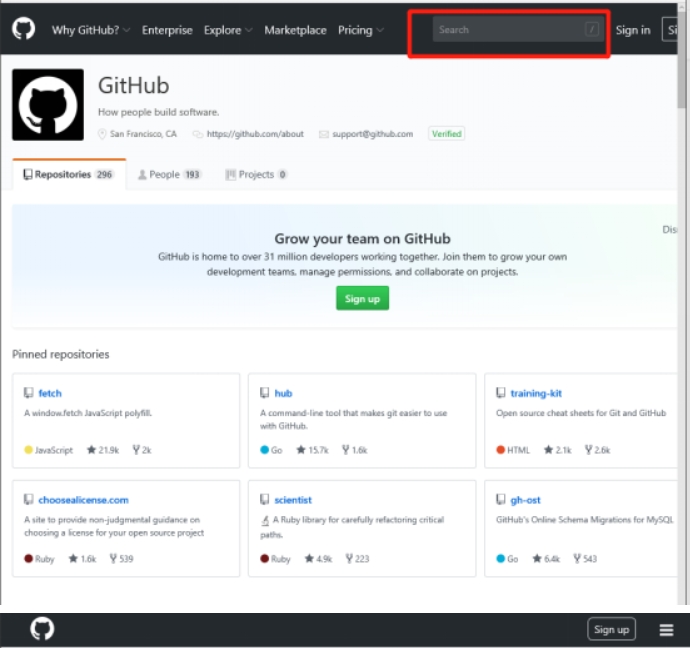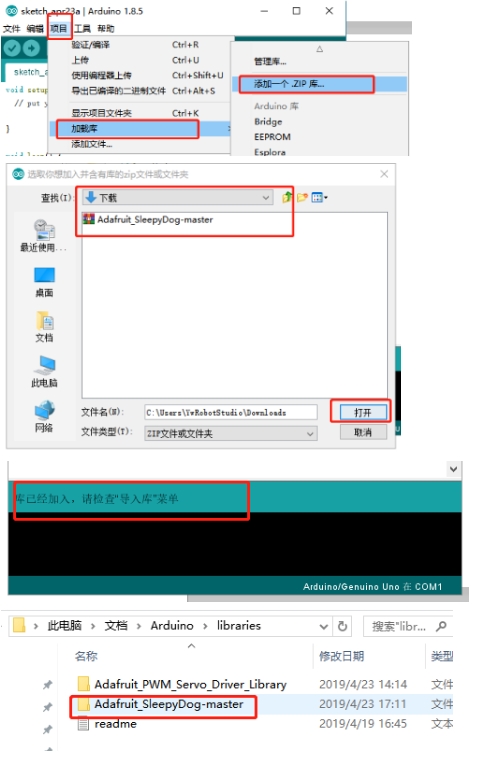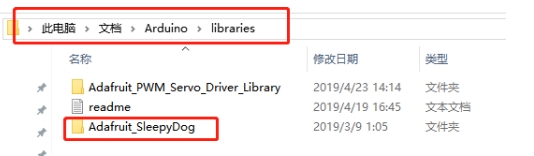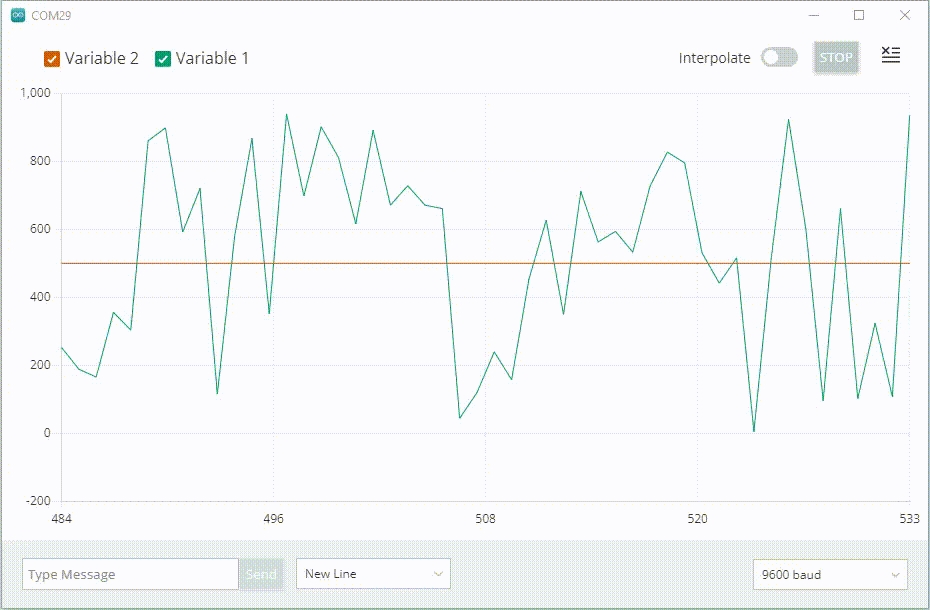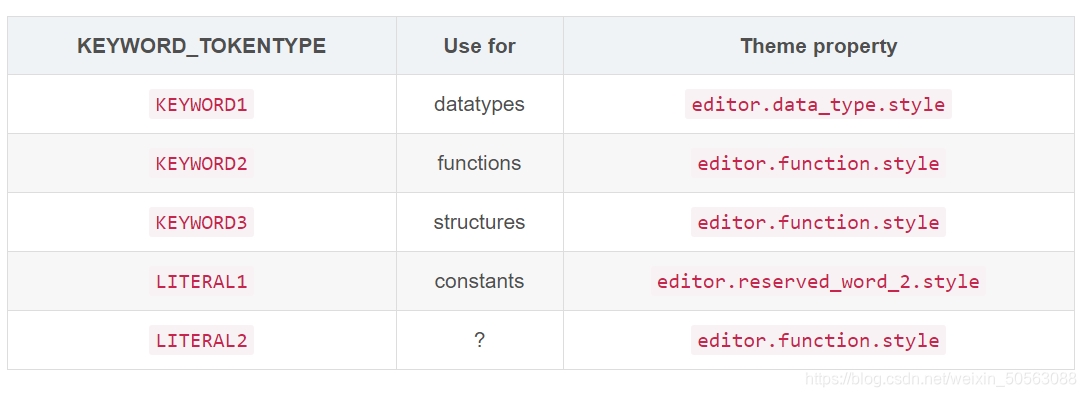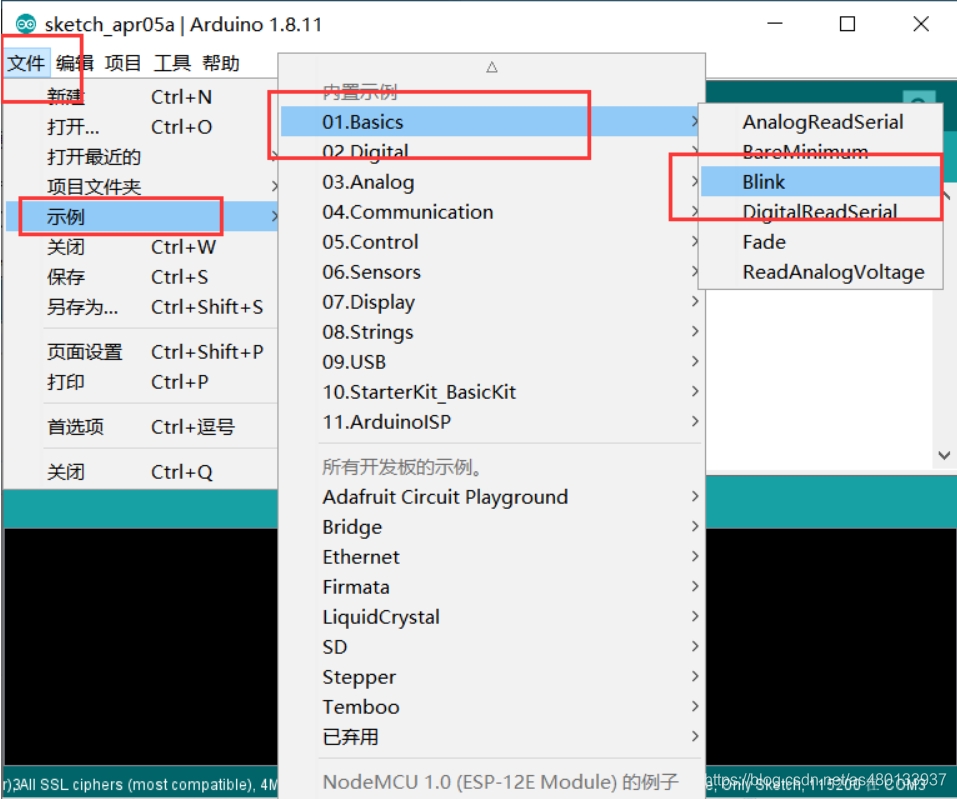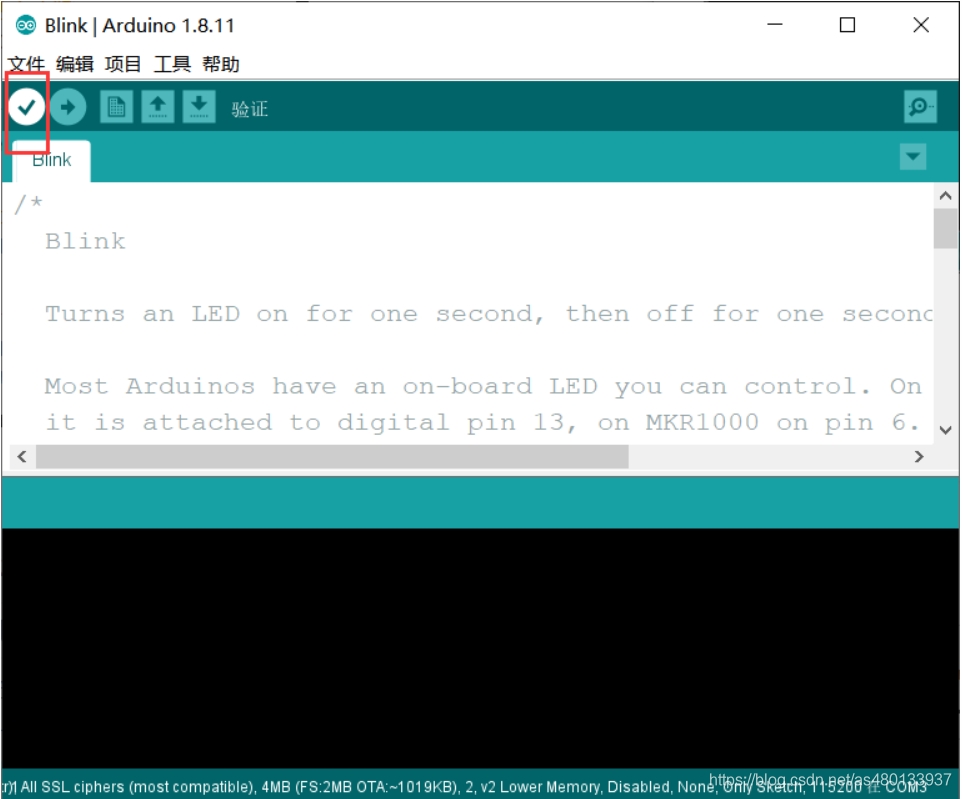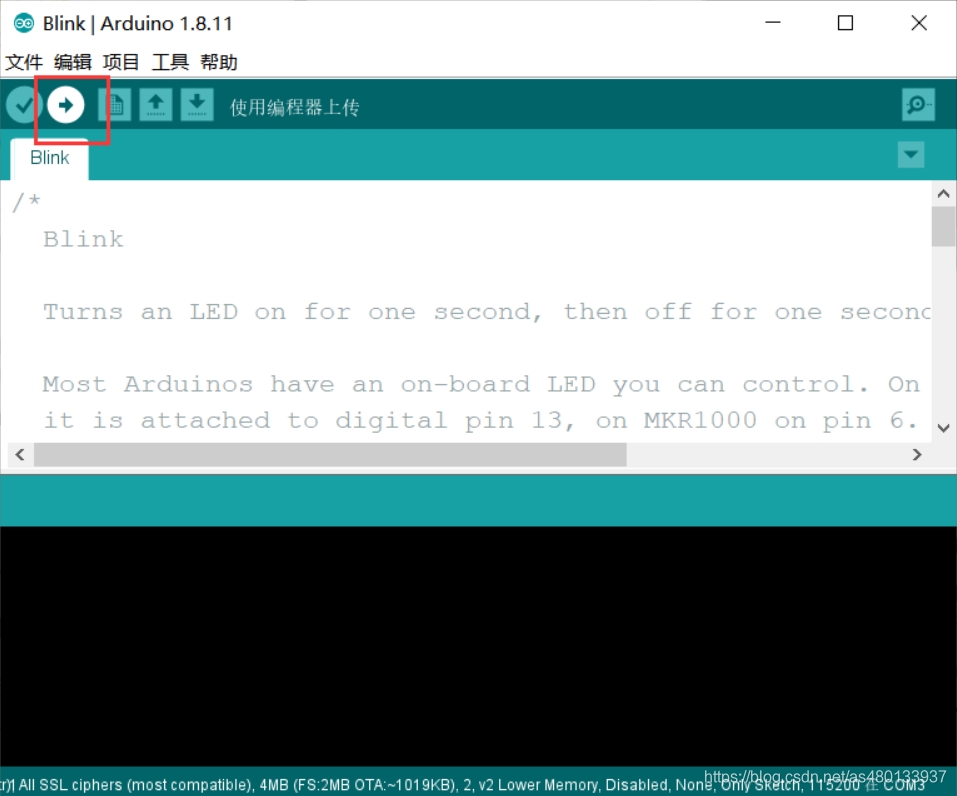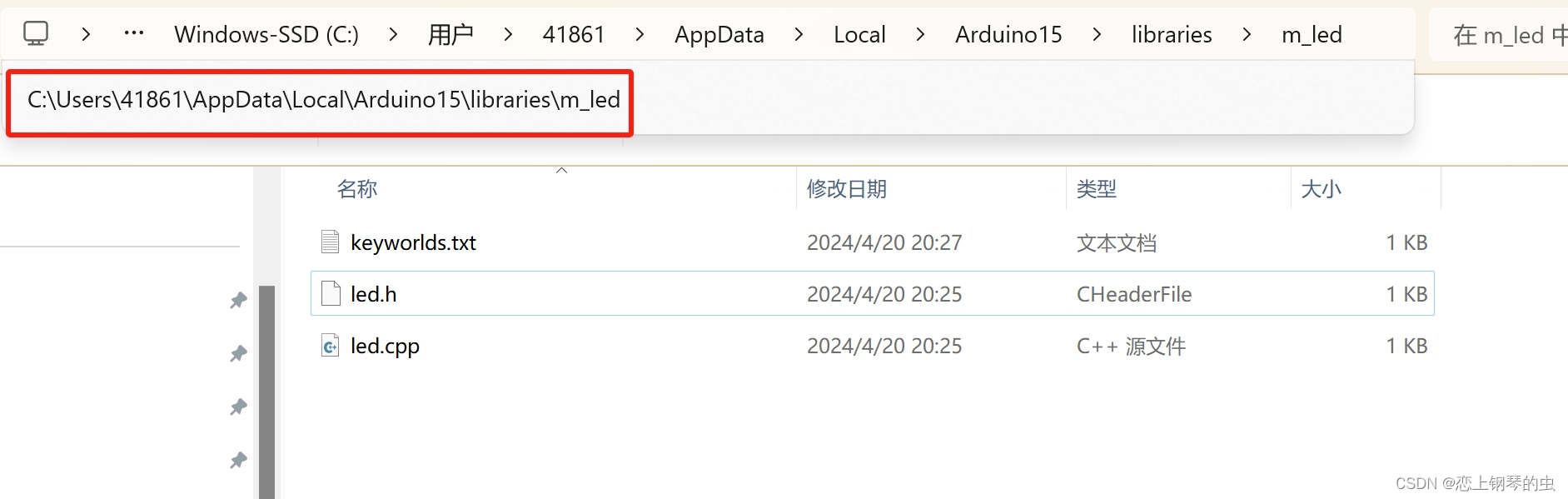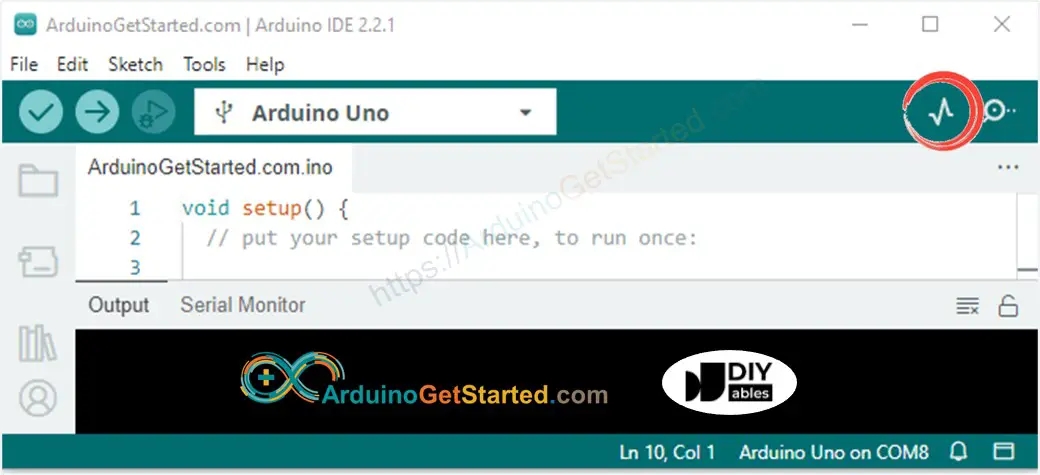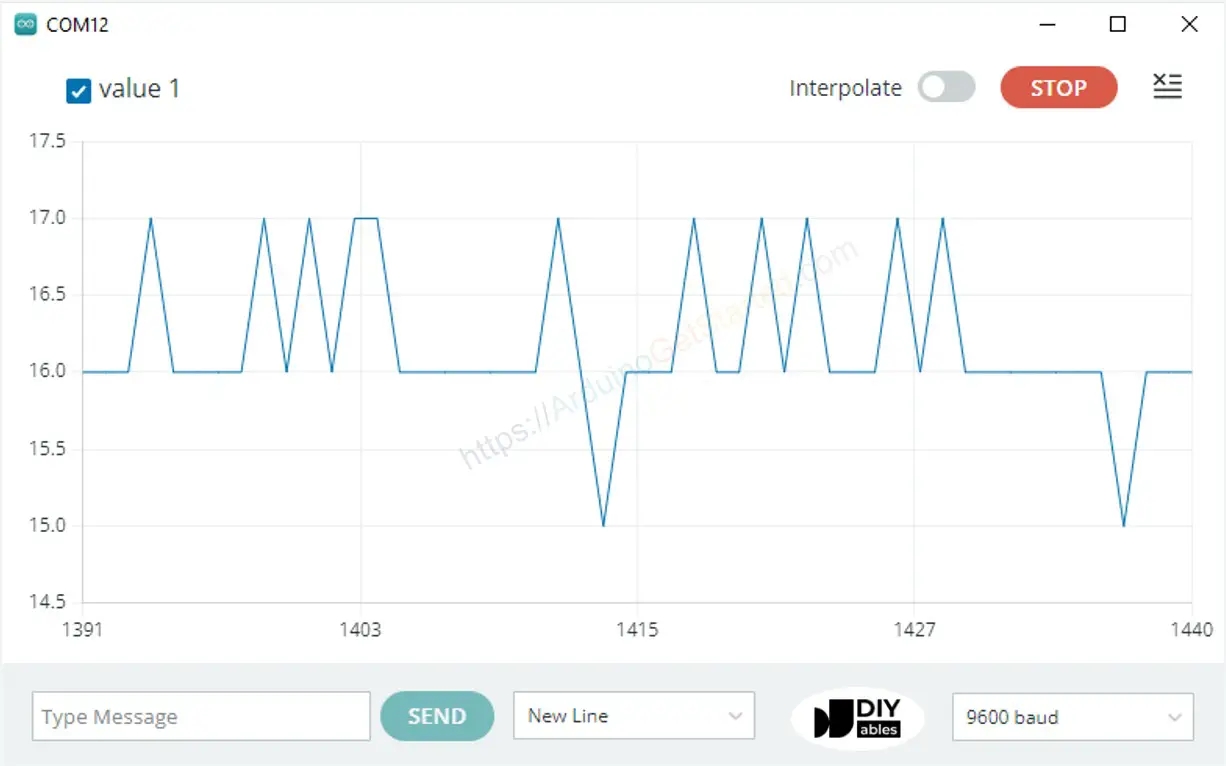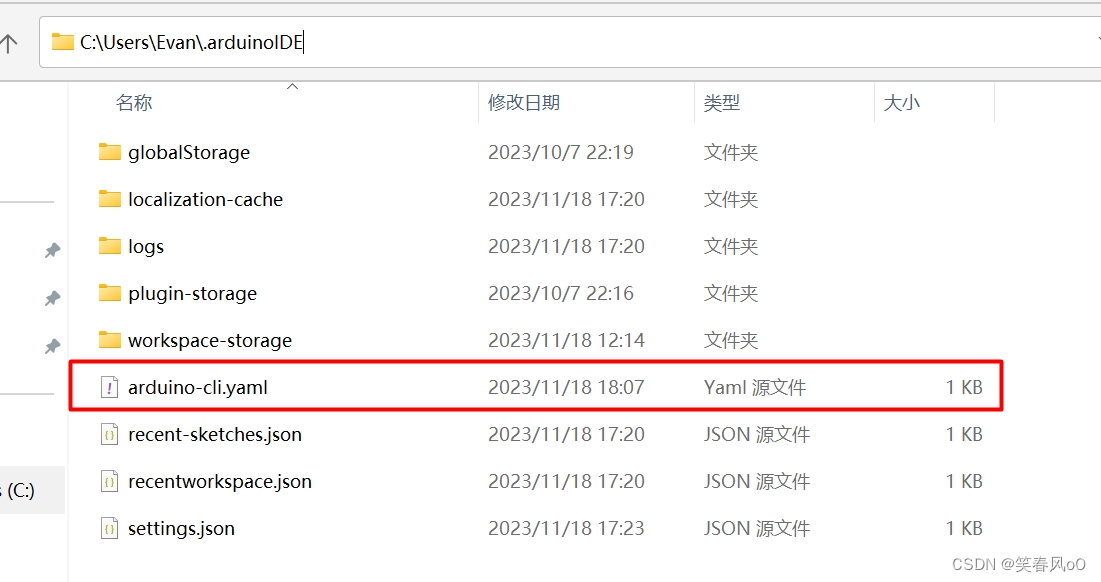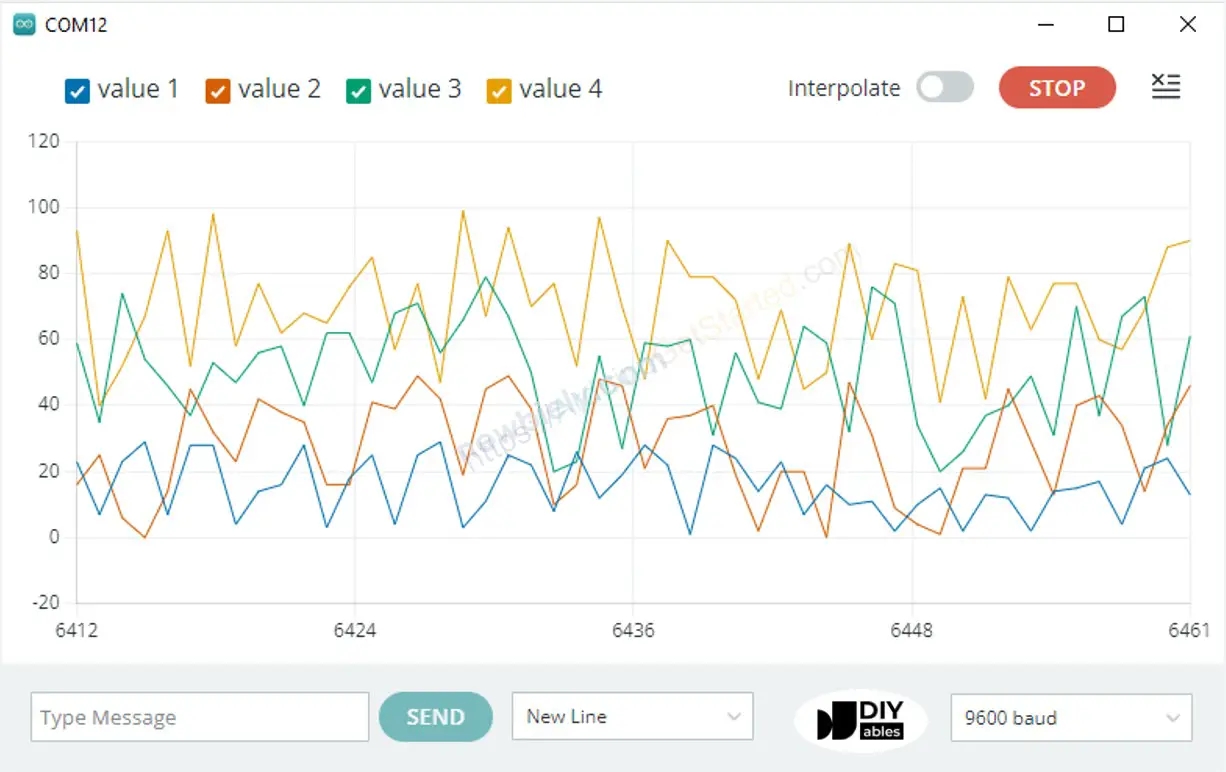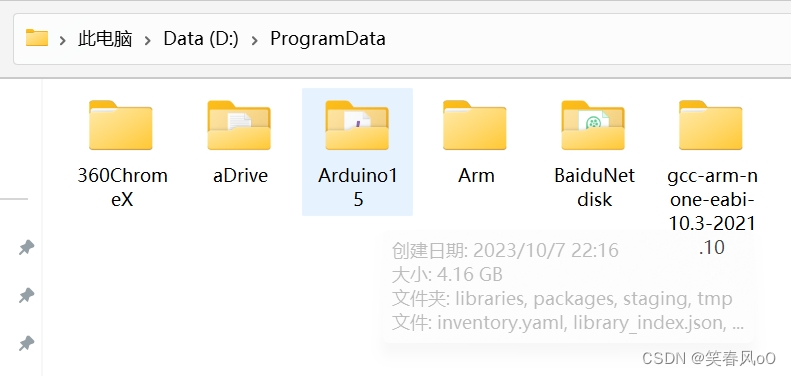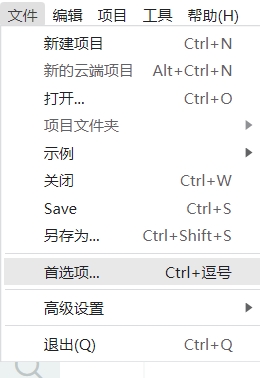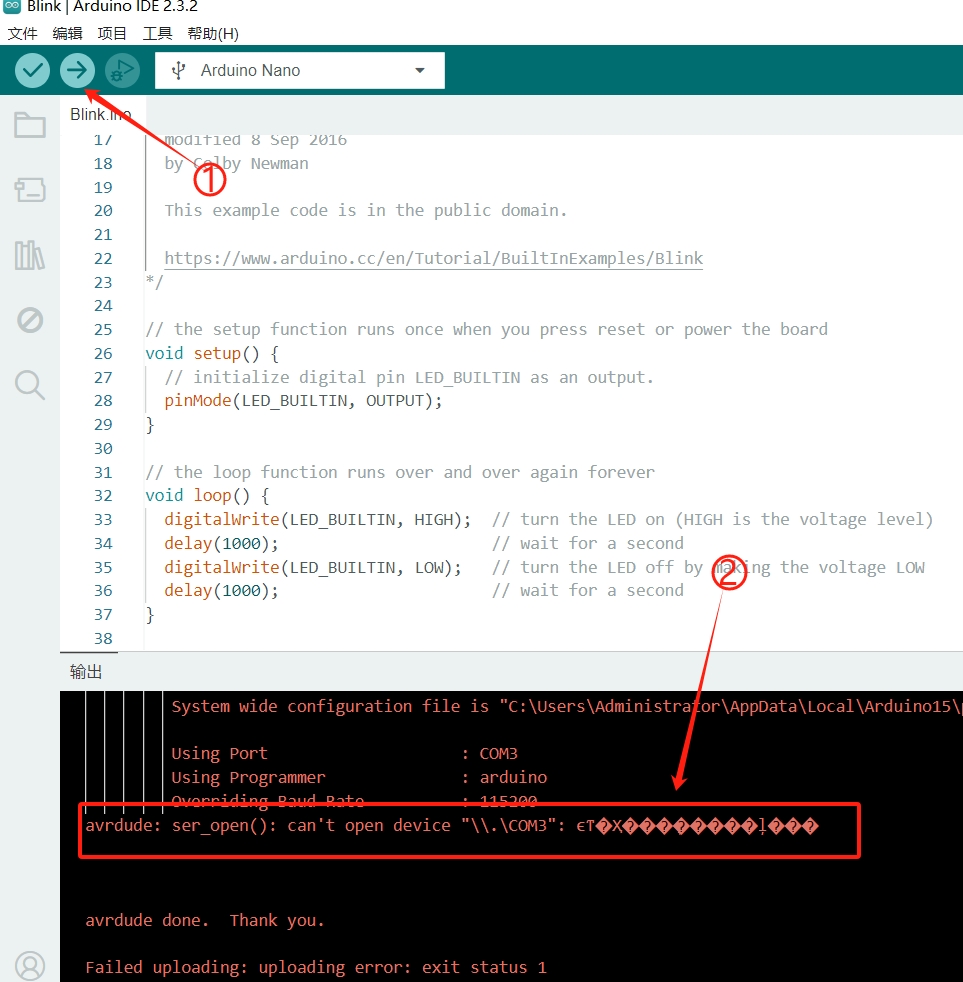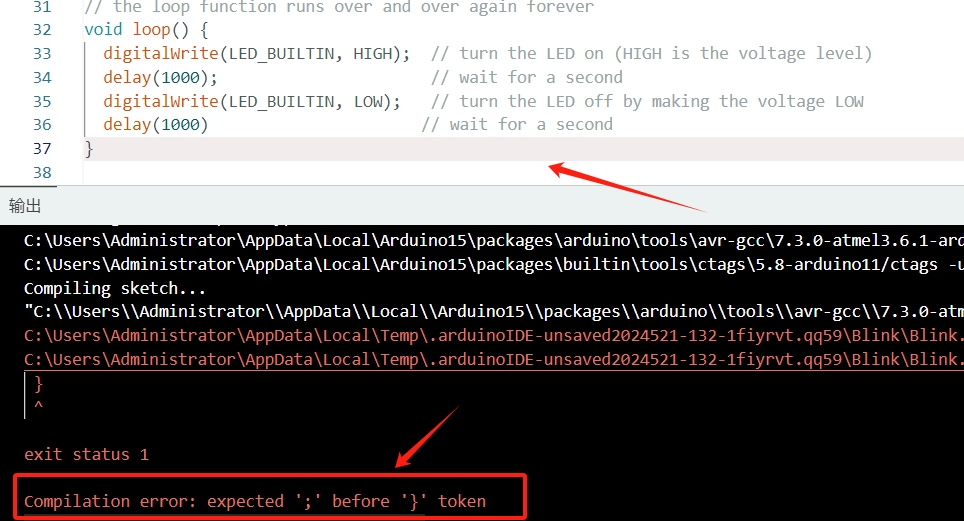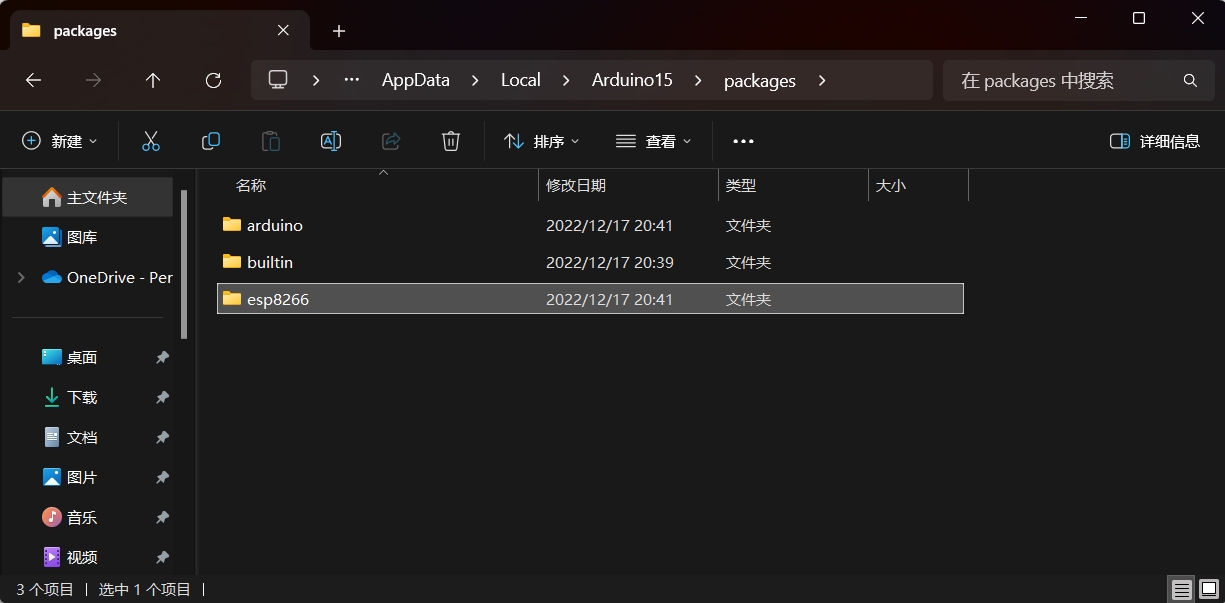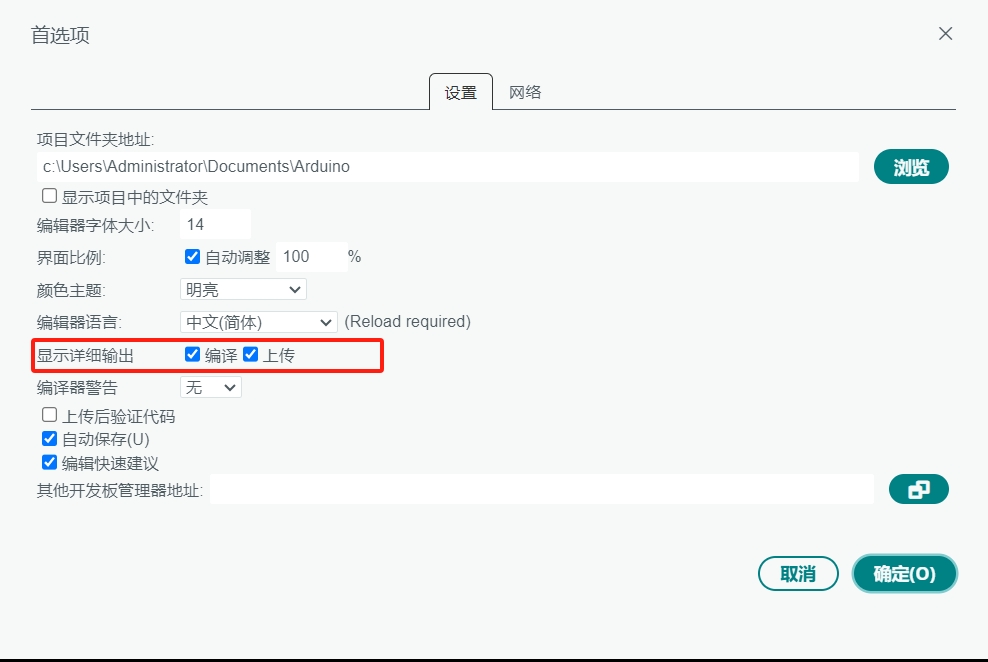Cài đặt Arduino IDE 2.0
Last updated
Last updated
Arduino IDE (Môi trường phát triển tích hợp) là một công cụ phần mềm được thiết kế dành riêng cho phát triển phần cứng Arduino. Nó đơn giản hóa quá trình lập trình, giúp cả người mới bắt đầu và chuyên gia dễ dàng phát triển các ứng dụng vi điều khiển. Arduino IDE cung cấp giao diện dễ sử dụng cho phép người dùng viết, chỉnh sửa, biên dịch và tải mã lên bo mạch vi điều khiển Arduino bằng ngôn ngữ lập trình đơn giản dựa trên C/C++. Nên sử dụng trên máy tính có Win10 và bộ nhớ 8G trở lên.
Đối với nhiều nhà sản xuất, họ có thể quen thuộc với Arduino IDE1.x, nhưng Arduino chính thức bắt đầu quá trình chuyển đổi lớn của Arduino IDE vào mùa xuân năm 2021 và đề xuất phiên bản 2.0. Sau một số thử nghiệm và xác minh nội bộ và bên ngoài, phiên bản này đã được phát hành dưới dạng phiên bản chính thức vào năm 2022. Phiên bản mới có gì khác biệt? Vấn đề này sẽ được thảo luận ở phần dưới.
1. Sử dụng Serial Monitor và SerialPlotter cùng lúc. Trước đây, Arduino IDE chỉ cung cấp Serial Monitor để xem các giá trị số, nhưng phiên bản 2.0 đã thêm một công cụ mới SerialPlotter, do đó cả hai công cụ có thể được sử dụng cùng lúc.
Trong hộp màu đỏ, nhấp vào biểu tượng ECG để mở máy vẽ nối tiếp và nhấp vào biểu tượng kính lúp để mở màn hình nối tiếp.
2. Cải thiện trải nghiệm người dùng Giao diện hoạt động trực quan hơn và tốc độ hoạt động của nhiều chức năng được cải thiện, bao gồm thời gian xuất dữ liệu tuần tự, thời gian tải chương trình, thời gian biên dịch, v.v.
3. Chức năng tự động hoàn thành đã có sẵn trong nhiều công cụ phát triển chương trình, nhưng còn thiếu trong phiên bản 1.x. Hiện phiên bản 2.0 đã chính thức có sẵn. Tự động hoàn thành cho phép người tạo tự động bật lên các tùy chọn phù hợp khi họ viết được một nửa chương trình. Chỉ cần chọn tùy chọn phù hợp, sẽ nhanh hơn và ít lỗi hơn so với việc nhập toàn bộ văn bản bằng tay. Tính năng tự động hoàn thành dựa trên các biến và hàm mà tác giả đã nhập, sau đó suy ra một cách thông minh các hướng dẫn và thư viện hàm có thể được sử dụng sau này, nhắc nhở tác giả lựa chọn. Ngoài ra, phần đã nhập cũng có thể nhắc bạn nhập lỗi chính tả, tương tự như chức năng kiểm tra chính tả của trình xử lý văn bản.
4. Chữ trắng trên nền đen Lập trình viên phải thường xuyên nhìn vào màn hình chỉnh sửa khi viết chương trình, và màn hình có chữ đen trên nền trắng dễ gây mỏi mắt, vì vậy nhiều trình biên tập phát triển chương trình cho phép màn hình được đổi thành chữ trắng trên nền đen để giảm mỏi mắt. Tính năng này đã có trong phiên bản 2.0Beta, nhưng phiên bản 2.0 chính thức đã thiết kế lại toàn bộ màn hình nền đen để làm cho nó nhất quán hơn, đẹp hơn và dễ xem hơn.
5. Lưu kết quả phát triển trên đám mây. Một số người làm việc ở nhiều địa điểm hoặc cần tiếp tục phát triển cùng một chương trình trên nhiều máy tính, vì vậy họ cần đưa chương trình điều khiển đã phát triển (trong thế giới Arduino, chương trình đã phát triển được gọi là bản phác thảo) từ xa hoặc trên đám mây để truy cập tập trung. Phiên bản 2.0 mới có thể được kết nối với các môi trường phát triển đám mây như Arduino Cloud và Arduino Web Editor, sau đó tiếp tục phát triển các chương trình đã được đưa lên đám mây nhưng vẫn chưa hoàn thành. Bạn cũng có thể làm việc ngoại tuyến trước rồi tải kết quả công việc lên đám mây để đồng bộ hóa.
Phần khung màu đỏ có thể chuyển đổi vị trí của chương trình giữa thiết bị đầu cuối cục bộ (biểu tượng máy tính xách tay) và đám mây (biểu tượng quả địa cầu).
6. Serial Plotter Công cụ mới này khá mạnh mẽ. Nó có thể đồng thời quan sát sự thay đổi của nhiều bộ biến trên bo mạch phát triển Arduino và quan sát sự thay đổi giá trị theo quỹ đạo thời gian. Điều này rất phù hợp để sử dụng trong những trường hợp như hiệu chuẩn cảm biến hoặc so sánh giá trị.
Màn hình Serial Plotteri hiển thị sự biến động của biến 1 và 2.
7. Cập nhật hỗ trợ Các lập trình viên thường hy vọng rằng các công cụ phát triển có thể tự động nhắc nhở rằng có các bảng phát triển (board) mới và các thư viện chức năng (libraries) mới có thể được hỗ trợ. Phiên bản mới 2.0 cũng có chức năng như vậy, vì vậy bạn không cần phải kiểm tra xem có hỗ trợ mới để tải xuống hay không. Chỉ cần nhấp vào Cập nhật.
Ngoài ra, những người làm phần mềm quan tâm đến công nghệ phần mềm cũng có thể tìm hiểu thêm. Phiên bản mới của Arduino IDE2.O thực chất được phát triển dựa trên nền tảng Eclipse Theia (cũng là một dự án mã nguồn mở). Trình soạn thảo Visual Studio Code nổi tiếng của Microsoft (gọi tắt là VS Code) cũng sử dụng cùng một nền tảng, do đó giao thức máy chủ ngôn ngữ Language Server Protocoli, trình gỡ lỗi DebuggerR, plug-in mở rộng Extensions, v.v. của cả hai đều giống nhau.
Sau đó, phần đầu của Arduino IDE2.O được viết bằng TypeScript, còn phần cuối chủ yếu được viết bằng Golang.
Nhóm người dùng mục tiêu :
Arduino IDE : Chủ yếu hướng đến người mới bắt đầu và những người đam mê, cung cấp giao diện và chức năng đơn giản, dễ sử dụng, phù hợp để bắt đầu nhanh và phát triển nguyên mẫu.
Keil : Thường được sử dụng để phát triển hệ thống nhúng chuyên nghiệp và phù hợp với các nhà phát triển cần các chức năng nâng cao hơn và các dự án phức tạp hơn.
Phần cứng được hỗ trợ :
Arduino IDE : Tập trung vào việc hỗ trợ các bo mạch phát triển Arduino, cung cấp các giao diện và thư viện đơn giản để phát triển nhanh chóng các dự án dựa trên Arduino.
Keil : Hỗ trợ nhiều loại bo mạch và chip phát triển nhúng, phù hợp với nhiều loại phát triển hệ thống nhúng khác nhau.
Tính năng và độ phức tạp :
Arduino IDE : Các chức năng tương đối đơn giản và phù hợp cho việc tạo mẫu nhanh và phát triển dự án đơn giản. Cung cấp giao diện lập trình dễ hiểu.
Keil : Có nhiều tính năng phong phú và phức tạp hơn, với khả năng gỡ lỗi mạnh mẽ hơn, tối ưu hóa hiệu suất và hỗ trợ phần cứng. Thích hợp để phát triển các hệ thống nhúng phức tạp hơn.
Đường cong học tập :
Arduino IDE : Đường cong học tập tương đối dễ dàng, phù hợp cho người mới bắt đầu muốn bắt đầu nhanh chóng.
Keil : Đường cong học tập khá dốc và đòi hỏi nhiều thời gian và kinh nghiệm hơn để làm quen và thành thạo các chức năng và tính năng của nó.
Hệ sinh thái phát triển :
Arduino IDE : Có một cộng đồng mã nguồn mở lớn và nguồn tài nguyên dự án mã nguồn mở phong phú, giúp việc chia sẻ và học hỏi trở nên dễ dàng.
Keil : Là một công cụ phát triển hệ thống nhúng chuyên nghiệp, nó cung cấp hỗ trợ và tài nguyên kỹ thuật hoàn thiện hơn.
Mở tệp và chạy nó với tư cách quản trị viên
Nhấp vào Tôi đồng ý để chấp nhận thỏa thuận
Chọn tùy chọn cài đặt Cá nhân mặc định. Nhấp vào Tiếp theo
Chọn vị trí cài đặt phù hợp và đảm bảo chỉ định thư mục tương ứng để tránh nhầm lẫn với các tệp khác
Chờ cho quá trình cài đặt hoàn tất
Việc cài đặt thư viện mở rộng vào đúng thư mục là rất quan trọng.
Nếu không, IDE sẽ không thể tìm thấy thư viện mở rộng có liên quan khi biên dịch mã và sẽ báo lỗi (như hiển thị bên dưới).
Arduino IDE phiên bản 1.0.2 trở lên sẽ được tự động cài đặt trên hệ thống.
Tạo một thư mục có tên là "Arduino" trong "Documents", trong đó cũng nên có một thư mục con có tên là "libraries".
Theo mặc định, các thư viện đã tải xuống thường được đặt trong thư mục này.
(Lưu ý: Đối với hệ thống Windows XP, hãy đảm bảo cài đặt tệp thư viện vào thư mục "libraries" trong thư mục cài đặt Arduino)
Bạn cũng có thể sử dụng phương pháp sau để tìm đường dẫn cài đặt mặc định của tệp thư viện và sửa đổi đường dẫn mặc định.
Nhấp vào Tệp>Tùy chọn . Sau đó duyệt để chọn thư mục tùy chỉnh.
Sau khi tùy chỉnh thư mục tải xuống, bạn cũng cần tạo một thư mục con có tên là "thư viện" trong thư mục đó.
Thư mục này là nơi cài đặt thư viện tiện ích mở rộng.
Sau đây là hai cách để cài đặt các tệp thư viện:
Tải xuống và cài đặt tệp thư viện bằng trình quản lý thư viện đi kèm với Arduino IDE.
1. Mở phần mềm Arduino IDE, tìm menu "Project" trên thanh thao tác phía trên và mở menu "Project". Tìm tùy chọn "Quản lý thư viện".
2. Nhấp vào nút "Quản lý thư viện" để mở "Trình quản lý thư viện".
3. Chọn thư viện cần thiết và nhấp vào Tải xuống.
Lấy Thư viện trình điều khiển PWM Servo làm ví dụ, hãy nhấp vào thư viện cần thiết để hiển thị các tùy chọn cài đặt.
4. Nhấp vào tùy chọn "Cài đặt". Sau khi cài đặt thành công, trạng thái sau sẽ được hiển thị.
5. Tìm kiếm các tập tin thư viện đã cài đặt trong đường dẫn cài đặt mặc định.
6. Đóng và mở lại Arduino IDE.
Vào File>Examples và tìm "Third Party Library Examples"
7. Tìm một ví dụ trong thư viện đã cài đặt và mở nó. Biên dịch ví dụ. Nếu IDE không báo lỗi và biên dịch thành công, điều đó có nghĩa là thư viện mở rộng đã được cài đặt thành công.
Phương pháp tải xuống các tệp thư viện trên nền tảng mã nguồn mở, lấy "Github" làm ví dụ, chúng ta tìm các tệp thư viện cần thiết trên Github.
2. Nhấp vào Tải xuống để tải tệp thư viện mã nguồn mở xuống máy tính của bạn.
3. Cài đặt tệp thư viện đã tải xuống vào máy tính. Có hai cách để cài đặt tệp thư viện đã tải xuống vào Arduino:
Bạn có thể thêm tệp nén trực tiếp thông qua "Tải thư viện > Thêm thư viện .ZIP".
Bạn cũng có thể giải nén tệp nén đã tải xuống.
Sau đó di chuyển thư mục đã giải nén có tên "Adafruit_SleepyDog-master" đến "Documents>Arduino>libraries" và đổi tên thành "Adafruit_SleepyDog.
(Lưu ý: Tên đã được thay đổi vì ký hiệu “—” là một ký tự đặc biệt)
4. Đóng và mở lại Arduino IDE
Từ File>Examples, hãy tìm ví dụ BasicUsage trong Thư viện Adafruit SleepyDog.
Sau đó biên dịch ví dụ. Nếu IDE không báo lỗi và biên dịch thành công, điều đó có nghĩa là thư viện mở rộng đã được cài đặt thành công.
Chương này giới thiệu cách tải xuống thư viện của riêng bạn thông qua công cụ quản lý thư viện trong Arduino IDE.
Trước tiên, chúng ta hãy tìm hiểu cấu trúc tệp của thư viện Arduino: |-- examples //Thư mục lưu trữ các ví dụ|-- src //Thư mục lưu trữ mã nguồn thư viện|-- extras //Thư mục lưu trữ các tệp khác (PDF, v.v.) |-- keywords.txt //Tệp từ khóa|-- library.properties //Tệp mô tả tính năng thư viện
1. thư mục ví dụ
2. thư mục src
Thư mục src được dùng để lưu trữ các tệp mã nguồn thư viện. Ví dụ: tệp .cpp và tệp .h.
3.thư mục bổ sung
Thư mục bổ sung được dùng để chứa tài liệu hoặc các mục khác đi kèm với thư viện. Arduino IDE sẽ không quan tâm đến nội dung của thư mục bổ sung, bạn có thể đặt bất cứ thứ gì bạn muốn vào thư mục này. Tuy nhiên, các tệp được đặt trong thư mục này sẽ làm tăng kích thước của thư viện, do đó, việc đặt tệp PDF 20 MB vào thư viện chỉ có vài KB có lẽ không phải là ý kiến hay.
4. Tệp keywords.txt
Mục đích của tệp keywords.txt là làm cho một số tên lớp, tên hàm, v.v. hiển thị các màu khác nhau trong Arduino IDE. Cú pháp của tệp này là: keyword[tab] KEYWORD_TOKENTYPE
từ khóa là tên lớp từ khóa, tên hàm, tên hằng số, v.v. được sử dụng để làm nổi bật.
[tab] là một thụt lề tab (không phải khoảng trắng!)
Giá trị của KEYWORD_TOKENTYPE là KEYWORD1, KEYWORD2, KEYWORD3, LITERAL1, LITERAL2.
Trong tính năng tô sáng từ khóa của Arduino IDE, KEYWORD1 được nhận dạng là tô sáng kiểu dữ liệu, KEYWORD2 là tô sáng hàm, KEYWORD3 là tô sáng cấu trúc và LITERAL1 là hằng số.
5.tệp library.properties
Định dạng nội dung của tệp library.properties là danh sách thuộc tính key=value. (Lưu ý sử dụng mã hóa UTF-8)
Các trường có sẵn trong tệp library.properties như sau:
tên - tên của thư viện. Các ký tự có thể sử dụng trong tên thư viện là chữ cái tiếng Anh viết hoa (AZ), chữ cái tiếng Anh viết thường (az), số Ả Rập (0-9), dấu cách ( ), dấu gạch dưới (_), dấu chấm (.) và dấu gạch ngang (-). Tên thư viện bắt đầu bằng một chữ cái hoặc số. Không sử dụng tiền tố Arduino vì tiền tố này dành riêng cho trang web chính thức.
phiên bản - phiên bản thư viện. Các phiên bản phải tuân thủ tiêu chuẩn semver. Bạn có thể sử dụng 1.2.0 hoặc 1.2; bạn không thể sử dụng r5, 003 hoặc 1.1c;
tác giả - tên tác giả của kho lưu trữ và địa chỉ email của tác giả (tùy chọn). Nhiều tác giả có thể được phân tách bằng dấu phẩy (,).
người bảo trì - tên và email của người bảo trì thư viện;
câu - mô tả mục đích của thư viện này trong một câu;
đoạn văn - dùng để mô tả chi tiết về thư viện;
url - liên kết đến dự án thư viện, thường là liên kết đến kho lưu trữ GitHub nơi thư viện được lưu trữ;
kiến trúc - (giá trị sử dụng * theo mặc định);
phụ thuộc - Trường này là tùy chọn (có sẵn từ IDE 1.8.10 / Arduino CLI 0.7.0). Chức năng của trường này là nếu thư viện bạn viết phụ thuộc vào các thư viện khác trong Arduino, hãy sử dụng danh sách các thư viện phụ thuộc được phân tách bằng dấu phẩy và trình quản lý thư viện của Arduino IDE sẽ cài đặt các thư viện phụ thuộc trong quá trình cài đặt thư viện của bạn;
dot_a_linkage - Trường này là tùy chọn (có sẵn từ Arduino IDE 1.6.0 / arduino-builder 1.0.0-beta13). Khi trường này đúng, thư viện của bạn sẽ được đóng gói dưới dạng tệp thư viện tĩnh;
bao gồm - Trường này là tùy chọn (có sẵn từ Arduino IDE phiên bản 1.6.10). Sử dụng danh sách phân cách bằng dấu phẩy. Nếu trường này bị thiếu, tất cả các tệp .h trong thư mục nguồn sẽ được bao gồm.
được biên dịch trước - Trường này là tùy chọn (có sẵn từ Arduino IDE 1.8.6 / arduino-builder 1.4.0). Hỗ trợ cả thư viện tĩnh và động. Có hai giá trị được hỗ trợ:
đúng - các tập tin nguồn luôn được biên dịch. Tính năng này bị mất trong Arduino IDE 1.8.12/arduino-builder 1.5.2/Arduino CLI 0.8.0 và được khôi phục trong Arduino IDE 1.8.13/arduino-builder 1.5.3/Arduino CLI 0.11.0.
đầy đủ - (có sẵn từ Arduino IDE 1.8.13 / arduino-builder 1.5.3 / Arduino CLI 0.11.0). Nếu thư viện cung cấp thư viện được biên dịch trước cho bo mạch đang được biên dịch, các tệp nguồn sẽ không được biên dịch. Nếu không được cung cấp, các tập tin nguồn sẽ được biên dịch. Có thể giảm thời gian biên dịch.
ldflags - Trường này là tùy chọn (có trong Arduino IDE 1.8.6/arduino-* builder 1.4.0). Cờ liên kết cần thêm. Ví dụ: ldflags=-lm.
Thư mục gốc của thư viện
Tên thư mục gốc của thư viện Arduino phải bắt đầu bằng một chữ cái cơ sở (A-Z hoặc a-z) hoặc một số (0-9). Các chữ cái cơ sở, số, dấu gạch dưới (_), dấu chấm (.) và dấu gạch ngang (-) đều được chấp nhận. Độ dài tối đa của tên thư mục là 63 ký tự.
Làm cho thư viện của bạn có thể tìm kiếm được trong trình quản lý thư viện Arduino IDE
Để tải thư viện của bạn lên GitHub, bạn cần tạo bản phát hành hoặc thẻ khớp với phiên bản trong tệp library.properties.
Cách tải lên
Truy cập kho lưu trữ Arduino của Arduino và nêu vấn đề. Sau khi quản trị viên xem xét, thư viện của bạn có thể được thêm vào. Nội dung vấn đề có thể được tìm thấy bên dưới. Sau khi gửi vấn đề, chỉ cần đợi quản trị viên xem xét. Nếu có bất kỳ câu hỏi nào, quản trị viên sẽ trả lời bạn trong vấn đề. Bạn có thể chú ý hơn đến vấn đề của mình.
Trong Arduino IDE, nhiều chương trình Arduino được tích hợp vào IDE để tạo điều kiện thuận lợi cho việc học của các nhà phát triển. Nhấp vào File->Example để mở chương trình ví dụ tích hợp trong môi trường. Arduino đi kèm với rất nhiều chương trình con, bao gồm cơ bản, kỹ thuật số, tương tự, giao tiếp, hiển thị, v.v. Cái mà chúng ta sử dụng là Basic (chương trình cơ bản) Blink, dùng để bật đèn, tương đương với Hello, World của Arduino.
Đầu tiên, hãy nhấp vào biểu tượng "Xác minh" để xác nhận xem chương trình có thể được biên dịch hay không:
Nhấp vào biểu tượng tải lên để tải mã xuống Arduino
Sau đó, bạn có thể quan sát thấy đèn LED chỉ báo trên bo mạch phát triển bật và tắt liên tục theo khoảng thời gian 1 giây.
Lúc này, miễn là bo mạch phát triển được cấp nguồn đúng cách, đèn báo màu vàng trên bo mạch phát triển vẫn có thể sáng và tắt liên tục theo từng khoảng thời gian 1 giây.
Chương trình đã được tải lên Flash bên trong của bo mạch phát triển và có thể chạy trên bo mạch phát triển mà không cần môi trường phát triển.
1. Tất cả các thư viện mở rộng Arduino đều được đặt trong thư mục thư viện. Đường dẫn đầy đủ là: C:\Users\username\AppData\Local\Arduino15\libraries. Vì vậy, chúng ta cần tạo một thư mục trong thư mục này. Ví dụ, ví dụ trên là chương trình điều khiển đèn LED trên esp32, vì vậy tôi đã tạo thư mục m_led (chữ m ở phía trước là để phân biệt với thư viện chính thức, đây chỉ là thói quen của riêng tôi). Sau đó sao chép các file .cpp và .h đã viết vào đó và mọi thứ sẽ ổn thôi.
Hoặc (sao chép led.h và led.cpp vào C:\Users\41861\AppData\Local\Arduino15\packages\esp32\hardware\esp32\2.0.6\cores\esp32. Phương pháp này không được khuyến khích vì nó sẽ bị trộn lẫn với các tệp thư viện hệ thống và không dễ quản lý)
2. Viết các tệp led.h và led.cpp.
3. Tạo tệp my_led.ino (tên tệp chính của ardunio kết thúc bằng .ino). Bạn có thể sử dụng thư viện tùy chỉnh trực tiếp trong tệp này và giới thiệu tệp tiêu đề thư viện tùy chỉnh #inclue <led.h>.
Có một tệp keywords.txt cùng với led.cpp và led.h. Tệp này được sử dụng để làm gì? Trên thực tế, nó không có nhiều tính thực tế, nó chỉ dùng để cấu hình tô sáng cú pháp cho các thư viện tùy chỉnh. Chỉ cần để thư viện của chúng ta hiển thị các màu sắc khác nhau trong IDE. Nếu không được cấu hình, Arduino IDE không thể hiển thị màu sắc.
4. Viết keywords.txt. Tệp này là tùy chọn.
Các ký tự bắt đầu bằng # trong keywords.txt là các chú thích. Định dạng: word【tab】MÔ TẢ.
Từ là từ khóa bạn muốn làm nổi bật theo sau là phím tab và sau đó là DESCRIPTION.
Mô tả có thể có các giá trị sau: KEYWORD1: làm nổi bật tên lớp; KEYWORD2: làm nổi bật tên phương thức; LITERAL1: làm nổi bật hằng số. Lưu ý rằng có một phím tab ở giữa.
Tốc độ truyền: Tốc độ truyền cho biết số bit được truyền mỗi giây. Trong giao tiếp nối tiếp, tốc độ truyền dữ liệu phải được sử dụng giống nhau giữa thiết bị gửi và thiết bị nhận. Tốc độ truyền thông dụng bao gồm 9600, 115200, v.v.
Bit dữ liệu: Bit dữ liệu đề cập đến số bit chứa trong mỗi byte. Thông thường được đặt thành 8 bit, nhưng có thể là 5, 6, 7 hoặc 9 bit, tùy thuộc vào giao thức truyền thông.
Tính chẵn lẻ: Bit chẵn lẻ được sử dụng để phát hiện lỗi trong quá trình truyền dữ liệu. Thông thường có ba lựa chọn: Không có, Lẻ và Chẵn. Bit dừng: Bit dừng cho biết sự kết thúc của một byte. Thông thường được đặt thành 1 hoặc 2 bit.
Kiểm soát luồng: Kiểm soát luồng được sử dụng để kiểm soát tốc độ truyền dữ liệu. Các tùy chọn phổ biến bao gồm không kiểm soát luồng, kiểm soát luồng phần cứng (RTS/CTS) và kiểm soát luồng phần mềm (XON/XOFF).
Serial Plotter là một trong những công cụ trong Arduino IDE. Arduino có thể đọc nhiệt độ, độ ẩm hoặc bất kỳ loại dữ liệu cảm biến nào và gửi đến máy vẽ nối tiếp. Máy vẽ nối tiếp nhận dữ liệu từ Arduino và hiển thị dữ liệu dưới dạng sóng. Máy vẽ đồ thị nối tiếp có thể hiển thị không chỉ dữ liệu cảm biến đơn lẻ mà còn nhiều dữ liệu cảm biến trên cùng một đồ thị.
Dữ liệu được trao đổi giữa máy vẽ nối tiếp và Arduino qua đường USB, đường này cũng được dùng để tải mã lên Arduino. Vì vậy, để sử dụng máy vẽ nối tiếp, chúng ta phải kết nối Arduino và PC thông qua cáp này.
Trên Arduino IDE, nhấp vào biểu tượng Serial Plotter:
Để in một biểu đồ đơn, chúng ta chỉ cần gửi dữ liệu và kết thúc bằng ký tự "\r\n". Cụ thể hơn, chúng ta chỉ cần sử dụng hàm Serial.println():
Khi chúng ta muốn biểu diễn nhiều biến, chúng ta cần phân tách các biến với nhau bằng ký tự "\t" hoặc " ". Giá trị cuối cùng phải kết thúc bằng ký tự "\r\n".
Biến đầu tiên
Biến trung gian
Biến cuối cùng
Theo mặc định, vị trí của gói tệp thư viện ArduinoIDE là "C:\username\AppData\Local\Arduino15\". Bằng cách phân tích thông tin cấu hình của Arduino IDE, "C:\username.arduinoIDE\arduino-cli.yaml", chúng ta có thể biết rằng bằng cách sửa đổi đường dẫn trong "libraries", "data" và "downloads" trong các thư mục của tệp này, chúng ta có thể thay đổi vị trí lưu trữ của các tệp thư viện mặc định và sau đó cắt toàn bộ thư mục Arduino15 trong đĩa hệ thống sang các thư mục khác.
Cắt Arduino15 trong thư mục "C:\Users\username\AppData\Local" thành thư mục "D:\ProgramData":
Sau đó sửa đổi arduino-cli.yaml, nội dung sửa đổi như sau:
Sau khi hoàn tất việc sửa đổi, hãy mở Arduino IDE và bạn có thể thấy các thư viện đã cài đặt có thể sử dụng bình thường:
Sau khi biên dịch tệp, bạn có thể tìm thấy đường dẫn lưu trữ tệp bảng phát triển trong trình biên dịch
Mở đường dẫn để xem các thư mục tương ứng của các bảng phát triển khác nhau
Việc tạo ra các tệp HEX bởi Arduino IDE (Môi trường phát triển tích hợp) thường diễn ra khi một chương trình được viết và tải lên phần cứng Arduino. Sau đây là các bước đơn giản:
Mở Arduino IDE : Trước tiên hãy đảm bảo bạn đã cài đặt Arduino IDE và mở nó.
Tạo một dự án mới hoặc chọn một dự án : Nhấp vào menu "Tệp" và chọn "Mới" để tạo một bản phác thảo Arduino mới (dự án) hoặc nhập một bản phác thảo hiện có.
Viết mã : Viết chương trình của bạn trong cửa sổ "Sketch", sử dụng thư viện API của Arduino và các hàm khác.
Biên dịch chương trình : Sau khi chỉnh sửa mã, nhấp vào "tải lên" trong menu "công cụ" để kích hoạt quá trình biên dịch. IDE sẽ kiểm tra lỗi cú pháp và nếu mọi thứ đều ổn, nó sẽ tạo mã nhị phân ở chế độ nền.
Xem tệp HEX đã tạo : Mặc dù IDE sẽ không hiển thị trực tiếp tệp HEX đã tạo, nhưng khi tải lên thành công, tệp .HEX thực sự đã được tạo trên máy tính. Tệp này thường nằm trong thư mục build, ví dụ build/firmware.hex (đường dẫn có thể thay đổi tùy thuộc vào thiết lập hệ thống của bạn). Bạn có thể tìm thấy nó bằng cách tra cứu trong thư mục này.
Lưu bản sao lưu : Vì lý do an toàn, bạn nên sao chép hoặc liên kết thủ công tệp HEX đã tạo ở nơi khác trong trường hợp bạn làm mất chương trình gốc.
Để xác minh xem Arduino có vấn đề về phần mềm, phần cứng hay trình điều khiển không, bạn có thể làm theo các bước dưới đây để khắc phục sự cố:
Kiểm tra kết nối phần cứng
Kết nối vật lý : Đảm bảo bo mạch Arduino được kết nối đúng cách với máy tính và dây kết nối không bị hỏng. Kiểm tra xem cổng USB có hoạt động bình thường không bằng cách kết nối một thiết bị khác vào cùng cổng.
Đèn báo nguồn : Kiểm tra xem đèn báo nguồn trên bo mạch Arduino có sáng không để xác nhận nguồn điện bình thường.
Kiểm tra trình điều khiển
Trình quản lý thiết bị : Kiểm tra trình quản lý thiết bị của máy tính để xem có thiết bị nào không xác định hoặc có vấn đề không. Nếu vậy, hãy thử cập nhật hoặc cài đặt lại trình điều khiển.
Cài đặt trình điều khiển : Tham khảo hướng dẫn cài đặt và trình điều khiển Arduino IDE để đảm bảo đã cài đặt đúng trình điều khiển. Đối với hệ thống Windows, bạn có thể cần phải cài đặt trình điều khiển theo cách thủ công.
Xác định cổng : Kiểm tra trong Arduino IDE xem cổng nối tiếp có được nhận dạng không. Nếu IDE không nhận ra cổng nối tiếp, có thể là do vấn đề về trình điều khiển.
Kiểm tra Arduino IDE
Phiên bản IDE : Đảm bảo bạn đang sử dụng phiên bản Arduino IDE mới nhất. Các phiên bản IDE cũ hơn có thể có vấn đề về khả năng tương thích.
Lựa chọn bo mạch và cổng : Chọn đúng loại bo mạch và cổng trong IDE. Nếu bạn chọn sai, IDE có thể không giao tiếp được với bo mạch Arduino của bạn.
Kiểm tra một chương trình đơn giản
Chương trình cơ bản : Tải một chương trình đơn giản (như Blink) lên bo mạch Arduino và kiểm tra xem đèn LED có nhấp nháy không. Nếu chương trình cơ bản không hoạt động thì có thể có vấn đề về phần cứng.
Truyền thông nối tiếp : Sử dụng màn hình giám sát nối tiếp để kiểm tra xem truyền thông nối tiếp có hoạt động bình thường không. Nếu không nhận được dữ liệu, có thể có vấn đề về phần cứng hoặc trình điều khiển.
Kiểm tra phần cứng
Kiểm tra thay thế : Nếu có thể, hãy thử hoán đổi bo mạch Arduino sang máy tính khác hoặc thay thế bo mạch hiện tại bằng bo mạch Arduino khác để loại trừ các sự cố liên quan đến phần cứng.
Kiểm tra linh kiện : Kiểm tra xem có bất kỳ hư hỏng nào có thể nhìn thấy trên bo mạch Arduino không, chẳng hạn như linh kiện bị cháy hoặc vấn đề hàn.
Xử lý sự cố phần mềm
Lỗi biên dịch : Xem thông báo lỗi biên dịch trong IDE, có thể cung cấp manh mối về các vấn đề về mã.
Phụ thuộc thư viện : Đảm bảo rằng tất cả các thư viện cần thiết đều được cài đặt và không có tham chiếu nào đến các thư viện hoặc hàm không tồn tại trong mã của bạn.
Khi xảy ra lỗi trong chương trình của chúng ta hoặc cổng không được kết nối đúng cách, chúng ta cần kiểm tra nhật ký biên dịch để khắc phục lỗi. Các thao tác cụ thể như sau:
Mở Cài đặt
Kiểm tra hai tùy chọn này
Chúng ta mở ví dụ kiểm tra Blink và xem trình biên dịch nhắc nhở chúng ta điều gì khi không cắm bo mạch chủ.
Nhấp vào Tải lên và bạn sẽ thấy nhật ký nhắc nhở chúng ta rằng chúng ta không thể mở thiết bị "\.\com3":. Bây giờ chúng ta có thể lắp bo mạch chủ Arduino và tải chương trình lên một cách trơn tru.
Nếu chương trình có vấn đề, tôi có thể kiểm tra bằng cách nào?
Trên thực tế, nó giống nhau (giả sử tôi xóa dấu chấm phẩy sau dòng 36), hãy nhấp vào Biên dịch.
Điều này sẽ báo lỗi, không có dấu chấm phẩy trước "}" và trình biên dịch cũng đánh dấu số dòng tương ứng.
Nếu chúng ta không biết cách giải quyết thông báo lỗi, chúng ta cũng có thể sao chép thông báo lỗi vào Baidu để xem những người khác giải quyết vấn đề như thế nào.
Khi sử dụng bo mạch phát triển Arduino và Arduino IDE để phát triển dự án, người dùng có thể gặp phải nhiều lỗi khác nhau. Những lỗi này có thể do sự cố kết nối phần cứng, cấu hình phần mềm hoặc viết mã. Sau đây là một số lỗi Arduino thường gặp và cách khắc phục:
Loại lỗi
Mô tả lỗi
Nguyên nhân có thể
Giải pháp thay thế
Bảng không đồng bộ
Máy tính không thể thiết lập giao tiếp với bo mạch Arduino
1. Loại bo mạch không khớp 2. Không nhấn nút reset khi tải mã lên 3. Chân cổng nối tiếp 0 và 1 bị chiếm dụng 4. Cổng nối tiếp không khớp
1. Kiểm tra để đảm bảo loại bo mạch giống với loại bạn đang sử dụng 2. Nhấn nút đặt lại trên bo mạch trong khi tải mã lên 3. Ngắt kết nối một trong các chân cổng nối tiếp 0 và 1 4. Ngắt kết nối bo mạch và xem cổng nào biến mất khỏi danh sách, sau đó kết nối lại bo mạch và chọn cổng tương ứng
Lỗi cổng COM
Cổng nối tiếp được chọn không đúng với bo mạch Arduino được kết nối
1. Ngắt kết nối và kết nối lại bo mạch Arduino 2. Kiểm tra trình quản lý thiết bị để xem bo mạch Arduino có nằm trong phần Cổng không 3. Thử cáp USB hoặc cổng USB khác 4. Khởi động lại máy tính và Arduino IDE
Bo mạch Arduino không được nhận dạng
Máy tính không nhận dạng được bo mạch Arduino
1. Cáp USB không được kết nối an toàn. 2. Có vấn đề với cáp USB hoặc bản thân bo mạch phát triển. 3. Trình điều khiển bị hỏng hoặc cần được cập nhật.
1. Kiểm tra xem kết nối cáp USB có an toàn không 2. Kiểm tra Trình quản lý thiết bị để xem bo mạch Arduino có nằm trong phần Cổng không 3. Kiểm tra và cập nhật trình điều khiển
Cổng nối tiếp đang sử dụng
Cổng bạn đang cố gắng sử dụng hiện đang được một ứng dụng hoặc quy trình khác sử dụng
1. Một ứng dụng khác đang sử dụng cổng nối tiếp 2. Vấn đề kết nối cáp USB
1. Đóng các ứng dụng khác có thể đang sử dụng cổng nối tiếp 2. Thử ngắt kết nối cáp USB khỏi bo mạch Arduino và kết nối lại để giải phóng cổng nối tiếp 3. Sử dụng một cổng nối tiếp khác
Màn hình nối tiếp không hoạt động
Màn hình nối tiếp không thể hiển thị dữ liệu hoặc hiển thị các ký tự bị nhiễu
1. Lỗi kết nối 2. Lỗi viết mã 3. Cài đặt tốc độ truyền không đúng 4. Quá nhiều dữ liệu trong bộ đệm
1. Kiểm tra xem kết nối đã đúng chưa 2. Đảm bảo mã chứa các câu lệnh Serial.begin() và Serial.print() cần thiết 3. Điều chỉnh cài đặt tốc độ truyền trong màn hình nối tiếp 4. Nhấn nút "Clear" để xóa bộ đệm 5. Đặt lại Arduino
Lỗi biên dịch
Mã không thể được biên dịch thành công
1. Lỗi cú pháp 2. Thiếu ký hiệu hoặc dấu chấm phẩy 3. Lỗi chính tả 4. Thiếu định nghĩa biến 5. Văn bản thừa trong chương trình
1. Xác định lỗi theo thông báo lỗi và sửa lỗi. 2. Đảm bảo tất cả các ký hiệu và dấu chấm phẩy đều đúng. 3. Kiểm tra xem lỗi chính tả có đúng không. 4. Đảm bảo tất cả các biến đều được khai báo. 5. Xóa văn bản không cần thiết.
Lỗi tải lên
Mã không thể được tải thành công lên bo mạch Arduino
1. Kiểm tra xem phần cứng đã được kết nối đúng cách chưa 2. Đảm bảo đã chọn đúng bo mạch và cổng 3. Giảm dấu chân mã hoặc chia nhỏ mã 4. Tải lên bản phác thảo hoặc flash bộ nạp khởi động bằng trình lập trình bên ngoài
Khi xảy ra lỗi trên bảng phát triển, chúng ta cần cung cấp thông tin chính cho những người khác để được hỗ trợ. Sau đây là các bước cụ thể:
Mô tả vấn đề
Rõ ràng và súc tích : Mô tả vấn đề của bạn bằng ngôn ngữ rõ ràng và súc tích.
Chi tiết cụ thể : Bao gồm tình huống và điều kiện cụ thể mà vấn đề xảy ra.
Cung cấp thông tin lỗi
Mã lỗi : Nếu có mã lỗi hoặc thông báo lỗi trong IDE hoặc chương trình, vui lòng cung cấp thông tin lỗi đầy đủ.
Ảnh chụp màn hình : Nếu có thể, hãy cung cấp ảnh chụp màn hình hoặc hình ảnh thông báo lỗi.
Mô tả nỗ lực của bạn
Các hành động đã thực hiện : Liệt kê các bước và cách tiếp cận bạn đã thử và kết quả của những nỗ lực đó.
Các sửa đổi liên quan : Nếu bạn đã thực hiện sửa đổi đối với mã hoặc phần cứng, vui lòng mô tả chi tiết.
Cung cấp thông tin về môi trường
Thông tin phần cứng : Cung cấp mô hình của bo mạch Arduino, các thiết bị ngoại vi được kết nối, v.v.
Thông tin phần mềm : bao gồm hệ điều hành, phiên bản Arduino IDE, thư viện và plug-in đã cài đặt, v.v.
Thông tin trình điều khiển : Nếu có, hãy cung cấp phiên bản trình điều khiển và trạng thái cài đặt.
Chia sẻ mã
Đoạn mã : Chia sẻ một đoạn mã nơi xảy ra sự cố, nhưng đừng quá dài và chỉ bao gồm các phần có liên quan.
Bình luận : Thêm bình luận vào mã của bạn để chỉ ra những khu vực có thể có vấn đề hoặc những khu vực mà bạn không chắc chắn.
Mô tả kết quả mong muốn
Hành vi mong đợi : Mô tả cách mã hoặc phần cứng của bạn sẽ hoạt động.
Hành vi thực tế : Mô tả những gì thực sự đã xảy ra, trái ngược với hành vi dự kiến.
Khi trình biên dịch báo lỗi sau:
Điều này có nghĩa là đường dẫn dự án chứa các ký tự tiếng Trung và không thể biên dịch được. Giải pháp: Chuyển đổi đường dẫn sang tiếng Anh thông thường và đảm bảo rằng tất cả đường dẫn tệp đều là đường dẫn tiếng Anh thông thường, bao gồm thư mục làm việc, thư mục đầu ra và đường dẫn của tất cả các tệp trung gian.
Nhấp vào để tải xuống và cài đặt phần mềm Arduino IDE.
Chúng tôi sử dụng thư viện SleepyDog của Adafruit làm ví dụ. Liên kết trang web: [ .
1. Mở trang web Github [ và tìm tệp thư viện cần thiết.
Thư mục examples được dùng để lưu trữ các chương trình con. Một tệp chương trình con là một , nghĩa là mỗi chương trình con được đặt trong một thư mục và tên của thư mục giống với tên của chương trình con. Ví dụ, có ba thói quen được đặt tên là một, hai và ba. Sau đó, cấu trúc tệp của ba ví dụ này sẽ là: examples ├── one │ └── one.ino ├── two │ └── two.ino └── three └── three.ino
vấn đề với cáp USB hoặc bản thân bo mạch phát triển 2. Nhiều thiết bị được kết nối với máy tính 3. Trình điều khiển bị hỏng hoặc cần được cập nhật
1. Lỗi kết nối phần cứng 2. Chọn sai bo mạch hoặc cổng 3. bản phác thảo lớn hơn dung lượng của bo mạch 4. Bộ nạp khởi động bị hỏng